Tách dữ liệu nhanh chóng với Text to Columns trong Excel
1. Text to Columns dùng để làm gì?
Tính năng Text to Columns là một ứng dụng hay của Excel ẩn trong tab Data chuyên tách các dữ liệu thành cột riêng được chỉ định cụ thể.
2. Ví dụ về cách sử dụng Text to Columns
Trong ví dụ minh họa bên dưới, chúng ta cần tách số liệu trong cùng một cột sang cột số riêng, cột USD riêng

Ảnh 1: Tách dữ liệu nhanh chóng với Text to Columns trong Excel
Bước 1: Bạn chọn vùng dữ liệu cần xử lý, đồng thời click chuột chọn Tab Data → Text to Columns, xuất hiệu hộp thoại sau:
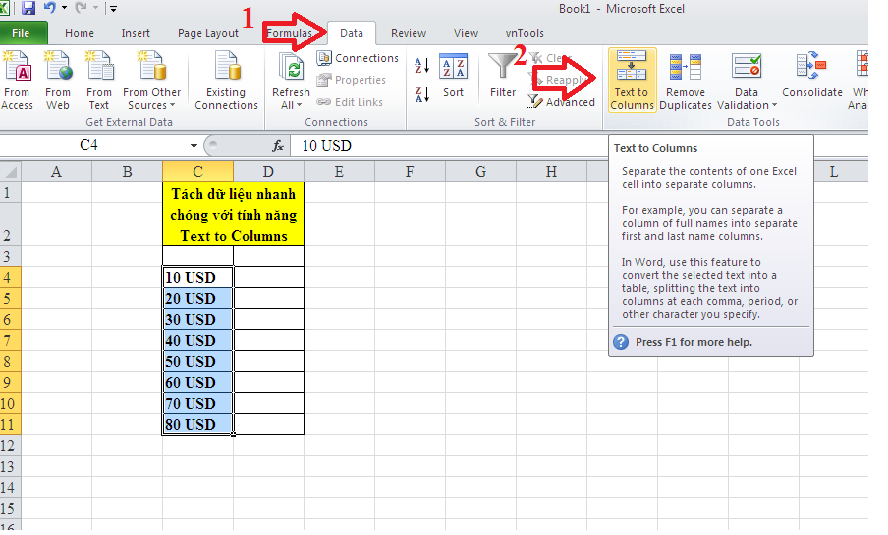
Ảnh 2: Tách dữ liệu nhanh chóng với Text to Columns trong Excel
Bước 2: Các bạn chọn Dellimited rồi click Next
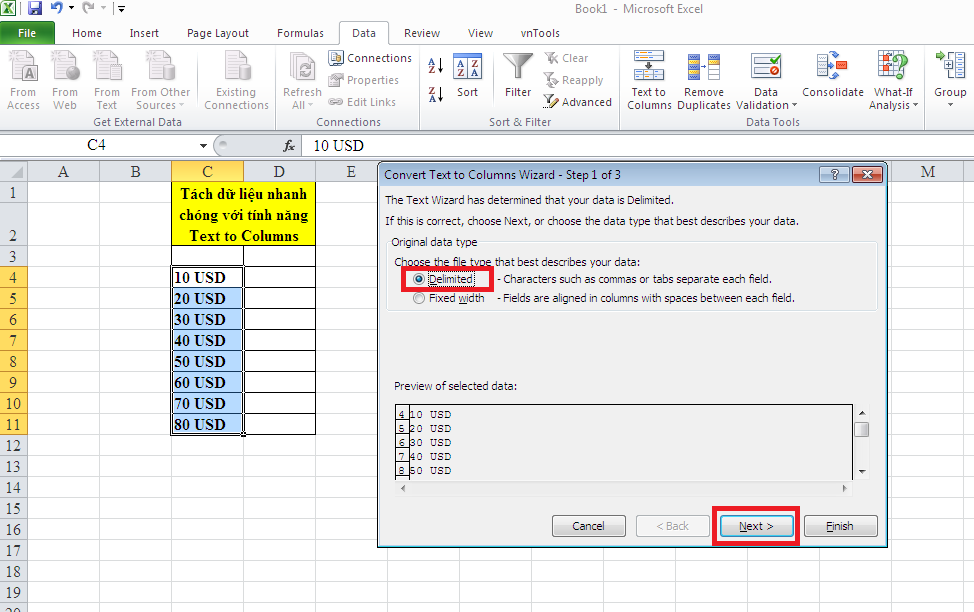
Ảnh 3: Tách dữ liệu nhanh chóng với Text to Columns trong Excel
Bước 3: Hộp thoại Convert Text to Columns Wizard – Step 2 of 3 xuất hiện, các bạn chọn ký tự ngăn cách giữa các loại dữ liệu trong các ô vừa chọn.
Ví dụ như các ô vừa chọn ở trên ngăn cách nhau bởi dấu cách, nên các bạn chọn Space.
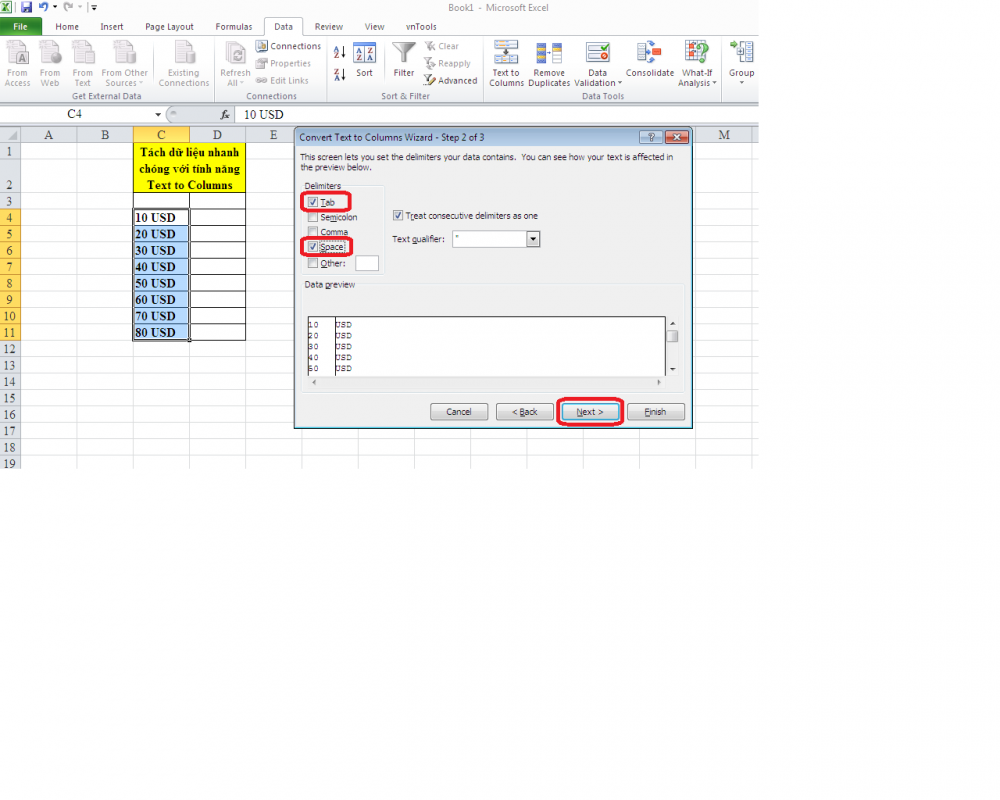
Ảnh 4: Tách dữ liệu nhanh chóng với Text to Columns trong Excel
Nếu ký tự ngăn cách là ký tự khác, các bạn chọn tùy chọn tương tự với ký tự đó:
Tab: ngăn cách nhau bằng phím tab.
Semicolon: ngăn cách nhau bằng dấu chấm phẩy.
Comma: ngăn cách nhau bằng dấu phẩy.
Space: ngăn cách nhau bằng dấu cách.
Other: ký tự khác, nếu các bạn chọn lựa chọn này các bạn cần nhập ký tự khác vào ô vuông bên cạnh.
Sau khi chọn xong các bạn nhấn Finish để tiếp tục.

Ảnh 5: Tách dữ liệu nhanh chóng với Text to Columns trong Excel
Nếu thao tác dúng, chúng ta sẽ được kết quả như hình bên dưới: Tách dữ liệu số và USD ra 2 cột
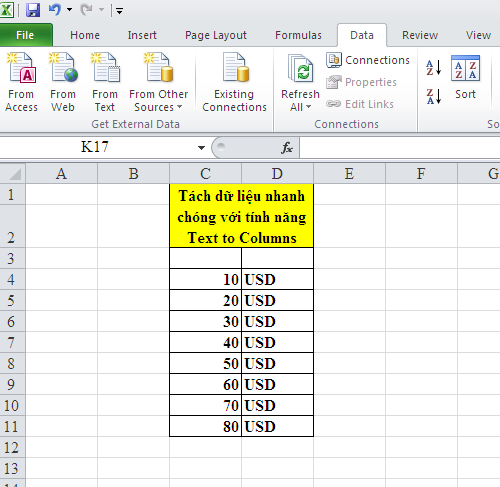
Ảnh 6: Tách dữ liệu nhanh chóng với Text to Columns trong Excel


.png)


